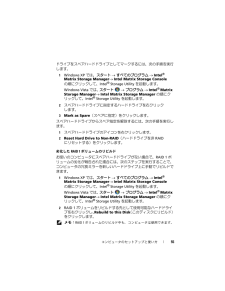Q&A
取扱説明書・マニュアル (文書検索対応分のみ)
"windows XP"8 件の検索結果
"windows XP"10 - 20 件目を表示
全般
質問者が納得間違い無く電力不足4pin-6pin電源変換ケーブル x2が付いている(http://www.ark-pc.co.jp/item/GF%20P98GTX+%A1%BF512D3%20HDMI/code/20102277)との事電源ユニットから4pinが出ているハズその4Pinを添付ケーブル使って変換してグラボに差しましょう
5610日前view85
全般
質問者が納得スペック的には十分です。8400GSで1920X1200(24インチ)まで対応ですので、表示出来ると思います。ワイドスクリーン対応もNvidiaコントロールパネルから設定出来ます。ちなみに、32BitのOSを搭載している限り、メモリは実質3GBちょっとしか認識しません。4GBも積む必要があるのかよく考えてみて下さい。
5887日前view161
全般
質問者が納得STOPエラーのコード(0X0000007E)を検索するとSYSTEM_THREAD_EXCEPTION_NOT_HANDLEDエラーハンドラーで処理出来ない例外が発生した。BIOSが、現在導入しているOSと互換性がないか、BIOSの更新が必要である可能性もあります。という内容ですので、DELLのホームページでzippydesuさんがお持ちのパソコンの型番を検索して、BIOSのバージョンアップを実施してみてはどうでしょうか。
5064日前view86
全般
質問者が納得Dellの場合は新旧方式がありますが、下記が参考になります。http://support2.jp.dell.com/jp/jp/faq/250048.asp
5208日前view398
全般
質問者が納得デスクトップのアイコンはほとんどがショートカットです。ショートカットのリンク先の状態に変化があると開けなくなります。
5394日前view50
全般
質問者が納得下記は、取扱説明書(PDF文書)です。参考にして下さい。(119ページ~、146ページ~)http://support.dell.com/support/edocs/systems/vos200/ja/slim_tower/om_ja/pdf/PK010A01.pdf
5634日前view45
全般
質問者が納得画面のプロパティ→設定で
モニタが2つ表示されていて「識別」で
使っていないほうのモニタの
「Windowsデスクトップをこのモニタ上で移動できるようにする」の
チェックマークをはずしているんですよね
不思議ですね
タスクマネージャで使っていないほうのモニタを
無効にしてはどうでしょうか
5645日前view39
全般
質問者が納得自分でマニュアルまで見つけているのですから、難しいと言わないで何度でも読み返す努力が必要です。要は付属のCDから起動して、HDDをフォーマットします。再起動をしてOSのインストールを行えばwindowsが起動出来るようになりますので、後はドライバーCDを使ってPC固有のデバイスに対すするドライバーをインストールすれば完成です。Dell機のwindows XPではリカバリーシステムが未だ構築されていませんから、他メーカーのようにリカバリーは出来ないのです。その分割安PCであったのですから、その付けが今になって...
4592日前view178
4 目次Windows XP の電力管理オプション . . . . . . . . . 39スタンバイモード . . . . . . . . . . . . . . . . 39休止状態モード. . . . . . . . . . . . . . . . . . 40電源オプションのプロパティ . . . . . . . . . 40Windows Vista の電力管理オプション. . . . . . . . 43スタンバイモード . . . . . . . . . . . . . . . . 43休止状態モード. . . . . . . . . . . . . . . . . . 44電源プランのプロパティ . . . . . . . . . . . . 45SpeedStep テクノロジの有効化. . . . . . . . . 46RAID 構成について. . . . . . . . . . . . . . . . . . . 47RAID レベル 1 構成 . . . . . . . . . . . . . . . . 47ハードドラ...
28 コンピュータのセットアップと使い方3 プリンタの電源を入れてから、コンピュータの電源を入れます。 4 コンピュータの OS によっては、プリンタドライバのインストールにプリンタウィザードが利用できる場合があります。Windows(R) XP では、 スタート → プリンタと FAX → プリンタの追加 の順にクリックして、プリンタの追加ウィザードを開始します。Windows VistaTM では、 スタート → ネットワーク → プリンタの追加 の順にクリックして、プリンタの追加ウィザードを開始します。5 必要に応じて、プリンタドライバをインストールします。 103 ページの「ドライバおよびユーティリティの再インストール」およびプリンタに付属のマニュアルを参照してください。CD および DVD の再生方法 注意: CD または DVD のトレイを開閉する場合は、トレイの上から力を掛けないでください。ドライブを使用しないときは、トレイを 閉じておいてください。 注意: CD や DVD を再生しているときに、コンピュータを動かさないでください。1ドライブの前面にある取り出しボタ...
情報の検索方法 15 Windows VistaTM の使い方 プログラムとファイルの操作方法 デスクトップのカスタマイズ方法Windows ヘルプとサポートセンター1Windows のヘルプとサポートにアクセスするには、次の手順を実行します。Windows XP の場合は、 スタート をクリックし、 ヘルプとサポート をクリックします。Windows VistaTM の場合は、Windows Vista のスタートボタン をクリックし、 ヘルプとサポート をクリックします。2問題に関連する用語や文節をボックスに入力して、矢印アイコンをクリックします。3問題に関連するトピックをクリックします。4画面に表示される指示に従ってください。何をお探しですか? こちらをご覧ください
コンピュータのセットアップと使い方 55ドライブをスペアハードドライブとしてマークするには、次の手順を 実行します。1 Windows XP では、 スタート → すべてのプログラム → Intel(R) Matrix Storage Manager → Intel Matrix Storage Console の順にクリックして、 Intel(R) Storage Utility を起動します。Windows Vista では、 スタート → プログラム → Intel(R) Matrix Storage Manager→ Intel Matrix Storage Manager の順にクリックして、Intel(R) Storage Utility を起動します。2 スペアハードドライブに指定するハードドライブを右クリックします。3 Mark as Spare (スペアに指定)をクリックします。スペアハードドライブからスペア 指定を解除するには、次の手順を実行します。1 スペアハードドライブのアイコンを右クリックします。2 Reset Hard Drive to Non-RAID (...
30 コンピュータのセットアップと使い方ボリュームの調整 メモ: スピーカーが無音(ミュート)に設定されている場合は、CD または DVD の音声を聞くことができません。1ボリュームコントロール ウィンドウを開きます。2 ボリュームコントロール 列にある音量つまみをクリックし、ドラッグしながら上下に動かして音量を調整します。ボリュームコントロールオプションの詳細については、ボリュームコントロール ウィンドウの ヘルプ をクリックしてください。画像の調整現在設定している解像度と色数はメモリの使用量が多すぎて DVD を再生できません、というエラーメッセージ が表示される場合は、画面のプロパティで画像設定を調節します。Windows XP の場合の手順 1 スタート → コントロールパネル → デスクトップの表示とテーマ の順にクリックします。2 作業を選びます で、 画面解像度を変更する をクリックします。3 画面の解像度 にあるつまみをクリックしてドラッグし、解像度の設定を低くします。4 画面の色 のドロップダウンメニューで、 中( 16 ビット) をクリックし、OK をクリッ...
56 コンピュータのセットアップと使い方新しいコンピュータへの情報の転送OS の「ウィザード」を使用して、ファイル その他のデータをコンピュータ間で(たとえば、古いコンピュータから新しいコンピュータへ) 転送することができます。手順については、 次項の中でお使いのコンピュータで実行されている OS に対応する箇所を参照してください。Windows XP での情報の転送Microsoft Windows XP には、データを元の(古い)コンピュータから新しいコンピュータに転送する ファイルと設定の転送ウィザード があります。転送できるデータは次のとおりです。 E- メールメッセージ ツールバーの設定 ウィンドウのサイズ インターネットのブックマーク新しいコンピュータにネット ワークまたはシリアル接続を介してデータを転送するか、書き込み可能 CD などのリムーバブルメディアに保存して新しいコンピュータに転送します。 メモ: 古いコンピュータと新しいコンピュータの 入出力(I/O)ポート間を直接シリアルケーブルで接続することで、2 台のコンピュータ間で情報を転送することができます。シリアル接続でデータ ...
トラブルシューティングツール 109Dell PC リストアと Dell Factory Image Restore (デル出荷時のイメージの復元)の使い方 注意: Dell PC リストアまたは Dell Factory Image Restore (デル出荷時のイメージの復元)を使用すると、ハードドライブのす べてのデータが永久に削除され、コンピュータの購入後にインストールしたプログラムもす べて削除されます。Dell Factory Image Restore (デル出荷時のイメージの復元)を使用する前にデータをバックアップしてください。 PC リストアも Dell Factory Image Restore (デル出荷時のイメージの復元)も、システムの復元を実行しても OS の問題が解決しなかった場合にの み使用してください。 メモ: Symantec による Dell PC リストアおよび Dell Factory Image Restore(デル出荷時のイメージの復元)は、一部の地域、一部のコンピュータでは利用できません。Dell PC リストア( Windows XP )または D...
問題の解決 73エラーメッセージメッセージが一覧にない場合は、メッセージが表示されたときに実行していた OS またはプログラムのマニュアルを参照してください。A FILENAME CANNOT CONTAIN ANY OF THE FOLLOWING CHARACTERS : \ / : * ? " < > |. これらの文字はファイル名には使用しないでください。A REQUIRED .DLL FILE WAS NOT FOUND . アプリケーションプログラムに必要なファイルがありません。次の操作を行い、アプリケーションプログラムを削除して再インストールします。Windows XP の場合の手順1スタート → コントロールパネル → プログラムの追加と削除 → プログラムと機能 の順にクリックします。2削除するプログラムを選択します。3アンインストール をクリックします。4インストール手順については、プログラムに付属のマニュアルを参照してください。Windows Vista の場合の手順1スタート → コントロールパネル → プログラム → プログラムと機能 ...
58 コンピュータのセットアップと使い方6 何を転送しますか ? 画面で、転送するアイテムをクリックして、次へ をクリックします。情報がコピーされた後、ファイルと設定の収集フェーズを処理しています... 画面が表示されます。7 完了 をクリックします。新しいコンピュータにデータを転送するには、次の手順を実行します。1 新しいコンピュータの 今、古いコンピュータに行ってください。 画面で、 次へ をクリックします。2 ファイルと設定はどこにありますか ? 画面で、設定とファイルを転送する方法を選んで、次へ をクリックします。ウィザードは収集されたファイルと設定を読み取り、 それらを新しいコンピュータに適用します。設定とファイルがすべて適用されると、ファイルと設定の転送ウィザードの完了 画面が表示されます。3 完了 をクリックして、新しいコンピュータを再 起動します。『再インストール用』メディアを使用しないファイルと設定の転送ウィザードの実行『再インストール用』メディアを使用せずにファイルと設定の 転送ウィザードを実行するには、リムーバブルメディアにバックアップイメージファイルを作成するためのウィザ...
64 コンピュータのセットアップと使い方デスクトップに ISP のアイコンがない場合、または別の ISP を使ってインターネット接続をセットアップする場合は、次項の中でお使いのコンピュータの OS に対応する手順を実行してください。 メモ: インターネットにうまく接続できない場合は、 70 ページの「E- メール、モデム、およびインターネットの問題」を 参照してください。過去にインターネットに正常に接続できていたのに接続できない場合は、ISP のサービスが停止している可能性があります。サービスの状態について ISP に確認するか、後でもう一度接続してみてください。 メモ: 契約している ISP の情報を手元にご用意ください。ISP とまだ契約していない場合は、インターネットへの接続 ウィザードを使って手続きを行うことができます。Windows XP の場合の手順1 開いているファイルをすべて保存してから 閉じ、実行中のプログラムをすべて終了します。2 スタート → Internet Explorer の順にクリックします。新しい接続ウィザード が表示されます。3 インターネットに接続する ...
- 1